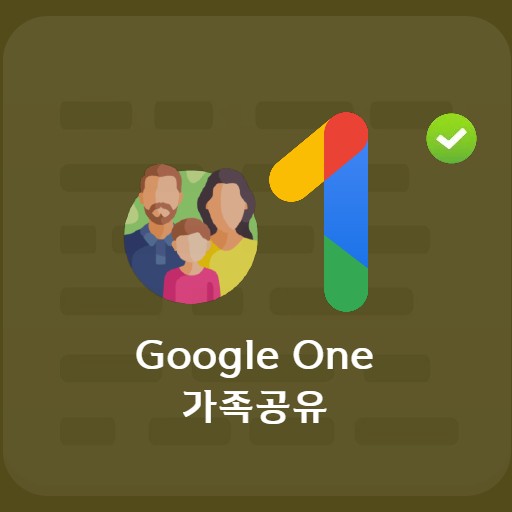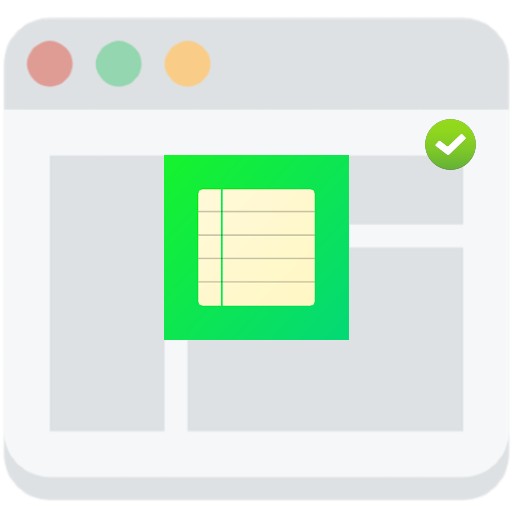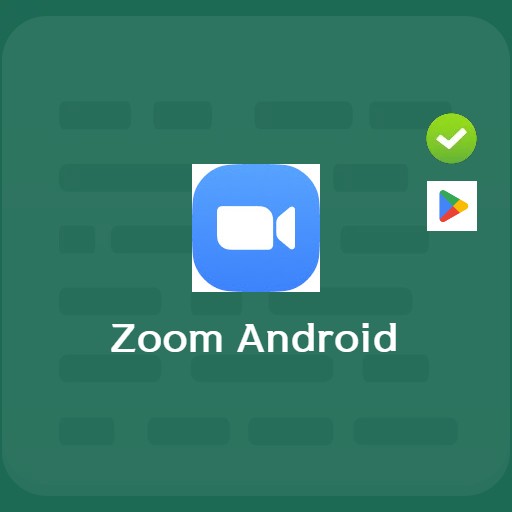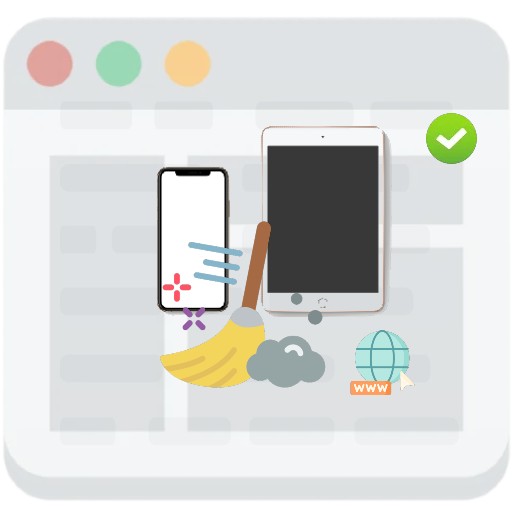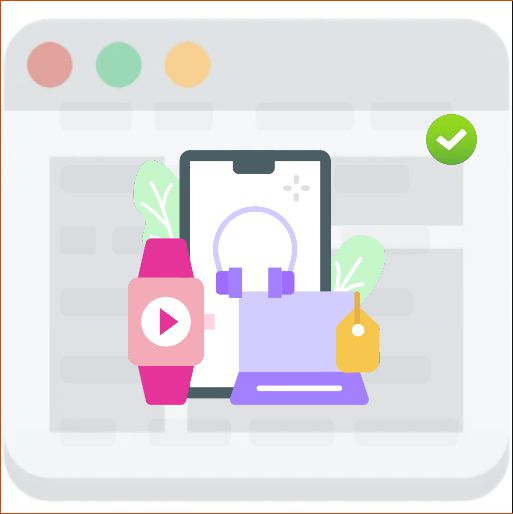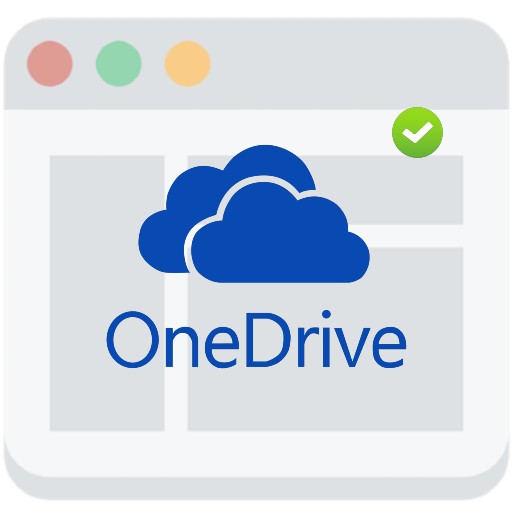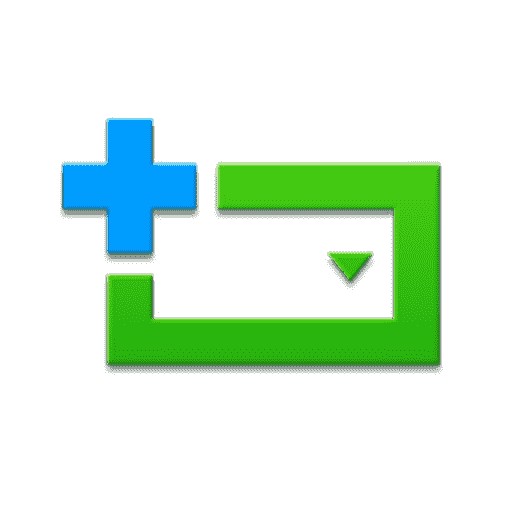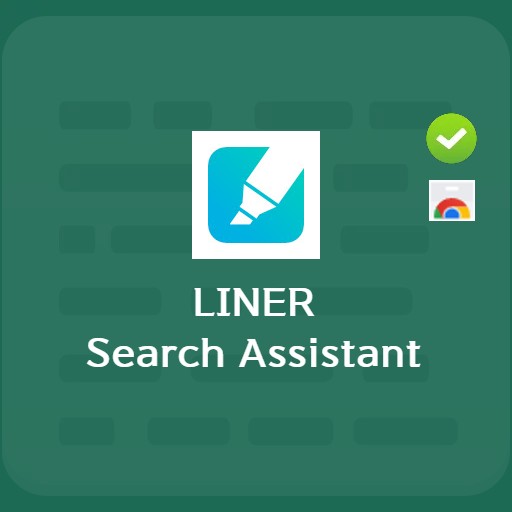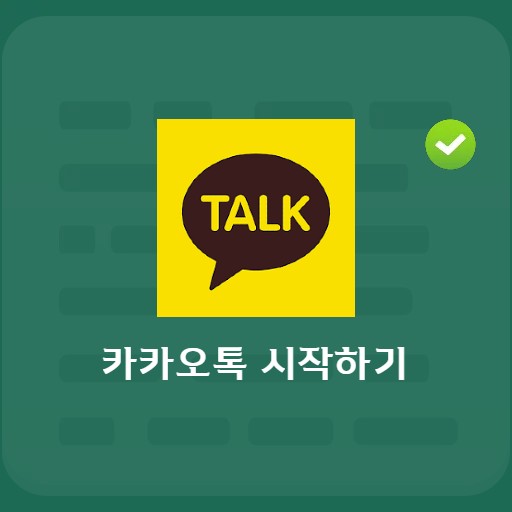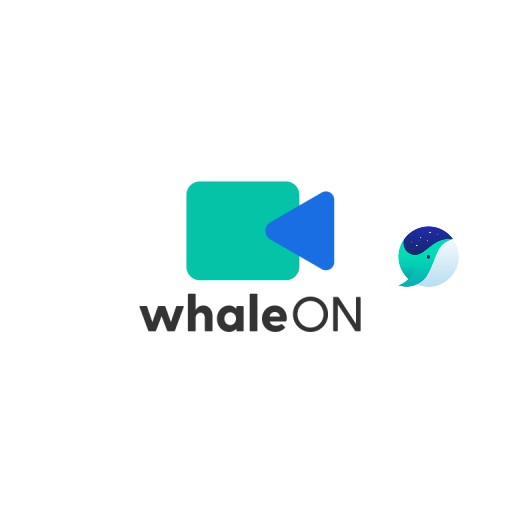목차
캡쳐 프로그램은 어떤 것을 사용하고 있습니까? 이스트소프트에서 제공하는 알캡쳐의 경우 프로그램 중 가장 사용하기 편리하다는 생각이 들어서 소개 해 드리려고 합니다. 모니터 화면 안에 무엇이든 보이는 그대로 캡쳐 할 수 있다는 슬로건을 지닌 프로그램인데요. 단위영역 캡처, 창 캡처, 전체화면 캡쳐 등 다양한 환경에서도 캡쳐가 가능하다는 장점이 있습니다.
알캡쳐 설치하기

알캡쳐란?
알캡처는 아시다시피 직접 지정 캡처, 단위영역 캡처, 창 캡처, 전체화면 캡처, 스크롤 캡처, 지정사이즈 캡처 등 다양한 캡처 환경을 제공하고 있습니다. 또한 설치 해 보시면 알겠지만 상당히 빠른 속도로 설치할 수 있기 때문에 무겁지 않아서 사용하기 편리합니다. 사용권 계약 동의를 하시면 바로 쓸 수 있습니다.
알캡쳐 주요 기능 설명

알캡쳐 메인화면
알캡쳐를 실행하면 아래와 같은 화면을 볼 수 있습니다. 알캡쳐 환경설정 및 도움말을 선택할 수 있는데, 그 아래는 새 캡쳐를 할 수 있도록 제공하고 있습니다. 직접지정, 창캡쳐 등 다양한 캡쳐 환경을 볼 수 있죠.

캡쳐 실행창 숨기기
알캡쳐 기능 중 하나인 창 숨기기 기능입니다. 만약 실행창 노출을 원하지 않을 경우, ‘실행창 숨기기’ 버튼을 클릭 할 경우 실행창이 사라지며 캡처 기능 실행 시 실행창이 나타나지 않습니다.
알캡쳐 사용법 – 캡쳐 하는 법

직접캡처 하는법
직접캡처 선택을 하시면 직접 캡처를 할 수 있는 화면이 되면서 아래와 같이 돋보기로 캡처 할 화면을 선택할 수 있습니다. 미세한 설정을 할 수 있고 키보드 상하좌우 버튼으로 조절할 수 있기 때문에 픽셀 단위로 캡쳐할 수 있다는 장점이 있습니다.

창캡처 하는 법
알캡쳐는 직접 캡처 기능 뿐만 아니라 창 캡쳐 기능을 제공하고 있습니다. 제가 주로 이용하고 있는 것인데 창만 클릭해도 전부가 캡쳐가 되는 좋은 기능입니다. 캡처할 창을 선택 해 보세요.
환경설정

알캡쳐 환경설정 화면
아래처럼 환경설정을 할 수 있습니다. 윈도우 시작 시 자동실행 할 것인지와 종료 버튼 클릭 시 트레이로 보낼 것인지 프로그램을 종료 할 것인지를 주로 선택합니다.
알캡쳐 결과화면

캡쳐 결과 화면은 스크롤 캡처의 결과 화면입니다. 아래와 같이 스크롤 캡처했을 경우 화면의 맨 위에서부터 아래까지 캡쳐가 되는데, 최근 캡처 목록까지 확인할 수 있기 때문에 필요한 이미지를 복사 버튼을 이용해 클립보드로 복사해 사용할 수 있습니다.
참고