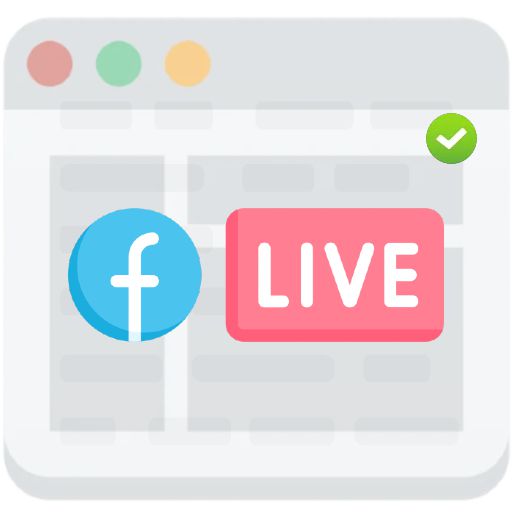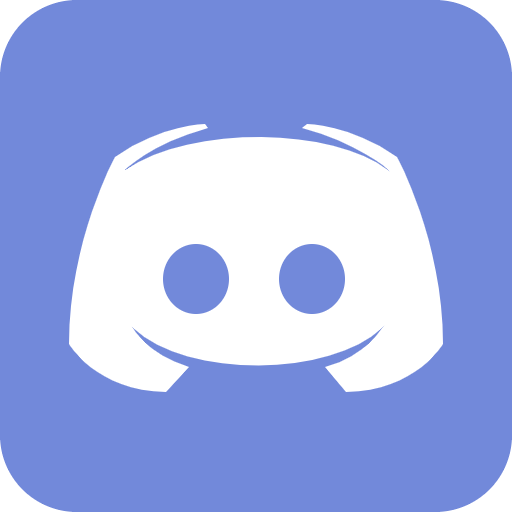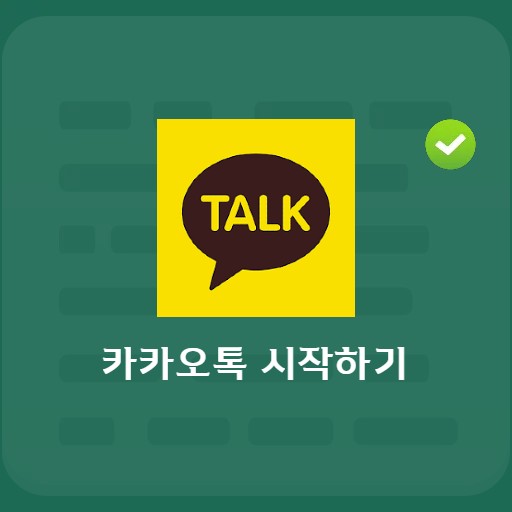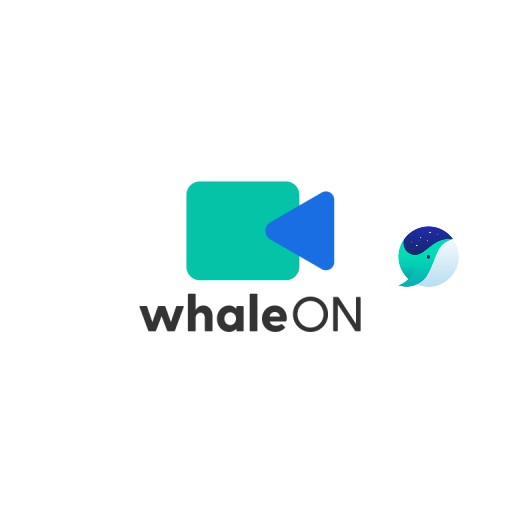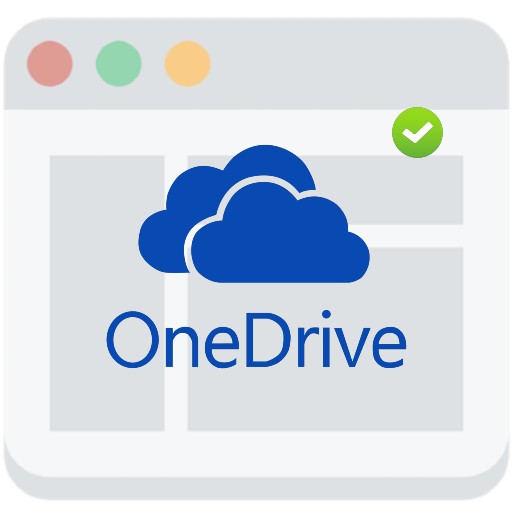목차
소통창구로 쓰이는 디스코드를 알고 있나요? 일반적으로 게임톡 프로그램 중에서 PC 뿐만 아니라 어플도 같이 지원하는건, 대중적으로 알려져 있는 Mumble이나 디스코드 정도로 나뉘는데요. 오늘은 디스코드에 대해 한 번 살펴보도록 합시다. 요즘엔 디스코드와 비슷한 플랫폼도 많이 나오고 있고 앱과 프로그램 한글 지원하고 있습니다. 사용자 편의에 맞춰진 UI나 시스템도 참 좋은 것 같아요.
디스코드 설치하기

디스코드 이야기
디스코드를 설치하려고 하는 분들은 어느 플랫폼, 어느 OS에서도 사용할 수 있다는 장점을 지니고 있는데, 저는 맥에서 사용하고 있기 때문에 Mac용을 설치 해 보려고 합니다. 물론 아래서도 소개하겠지만 윈도우 버전이나 리눅스 버전 등등 다 제공하고 있기 때문에 설치하는데 어려움은 없을 거라는 생각이 들어요.
디스코드 소개 및 사용법

디스코드 서버
본인의 장치에 맞게 설치를 완료했으니 이제 사용법에 대해서 한 번 살펴봐야겠죠? Discord는 친구나 커뮤니티를 위한 초대 전용 서버를 만드는 기능을 제공하고 있는데요. 이건 서로 대화를 하기도 하고 게임을 하며 어울려 지낼 수 있는 장소라고 생각하시면 되고, 서버라고 불립니다. 여러분은 이 서버에서 활동을 하실 수 있는 겁니다. 여러 서버에 가입하거나 원한다면 본인이 개설할 수 있어요. 사교를 위한 모임부터 시작해 보는 것도 좋겠죠?

디스코드 채팅 채널
텍스트로만 대화하기위한 일반적인 채널이 있고, 음성을 위한 공간이 있는데요. 여러분이 원하는 주제에 대해 별도의 채널도 만들 수 있습니다. 아래에 보이는 구간입니다.

디스코드 음성채널
아래는 음성 채널입니다. 영상으로 사람들과 소통을 할 수 있어요. 클릭하기만 하면 참여할 수 있을 뿐만 아니라 서버에 있는 친구는 접속 유무를 확인하고 대화를 시작하거나 화면 공유를 할 수 있어요.
디스코드 채널 참여 방법

음성 및 영상 채널 참여 방법
채널에 참여하는 방법은 간단합니다. 만약 음성 채널을 사용하고 싶다면 클릭을 통해서 참여할 수 있는데 서버 안에서 음성 채팅, 영상 채팅, 화면 공유, 스트리밍까지 할 수 있답니다. 음성을 음소거 처리 할 수도 있습니다.

디스코드 음성 채널 참여 상세
디스코드 음성 채널 참여 방법 및 팁은 아래와 같습니다. 서버 내의 음성 채널을 클릭하고 설정을 통해 음성 입력 및 입력 감도를 설정 할 수 있습니다.

디스코드 영상 채널 참여
디스코드 스트리밍 채널 참여 방법은 아래와 같이 간단합니다. LIVE 아이콘이 있는 사람을 찾아서 Join stream 클릭 하시면 되는데 참여후에 창의 크기와 위치도 변경이 가능합니다.
디스코드 환경설정

디스코드 음성 비디오 설정 방법
디코에서 잘 돼있던 부분 중 하나가 음성과 비디오 설정 부분입니다. 감도를 설정할 때 보통 상대가 소리가 들리지 않을 경우 내 마이크가 설정이 안되어있을 경우가 많은데 output volume 및 디바이스가 설정이 잘 되어있는지 확인 해 보세요.
참고